Menu dan Operasi dasar microsoft Excel
Assalamualaikum wr.wb
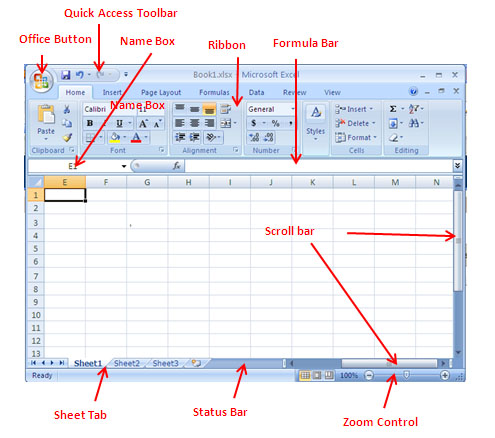
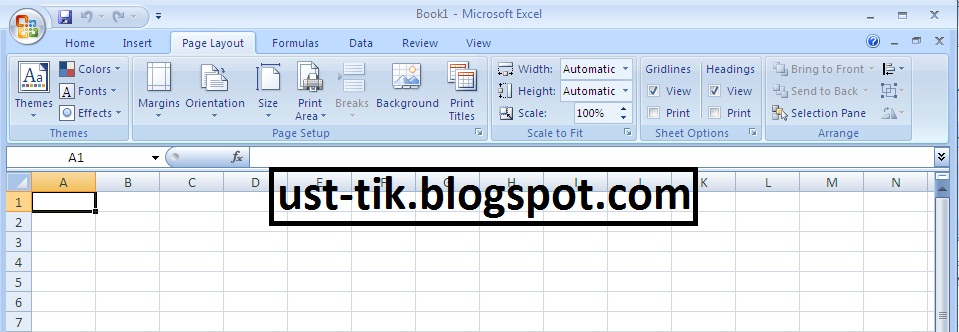


Pada contoh di atas, Cell D1 merupakan hasil penjumlahan dari cell A1 dan C1 dengan menggunakan rumus penjumlahan: =A1+C1 Demikian juga untuk cell D2, D3 dst.
haii para para pencari ilmu pengetahuan,sudah lama nih saya tidak ngepost,
kali ini saya akan menjelaskan secara singkat menu dan operasi dasar microsoft excel ,lumyanlah buat nambah-nambah ilmu hehe:)
Menu dan dasar operasi Excel
Menu yang ada di microsoft excel
Menu Microsoft Excel 2007
Microsoft Excel adalah sebuah program aplikasi lembar kerja spreadsheet yang dibuat dan didistribusikan oleh Microsoft Corporation untuk sistem operasi Microsoft Windows dan Mac OS. Aplikasi ini memiliki fitur kalkulasi dan pembuatan grafik dengan menggunakan strategi marketing Microsoft yang agresif, menjadikan Microsoft Excel sebagai salah satu program komputer yang populer digunakan di dalam komputer mikro hingga saat ini. Bahkan, saat ini program ini merupakan program spreadsheet paling banyak digunakan oleh banyak pihak, baik di platform PC berbasis Windows maupun platform Macintosh berbasis Mac OS, semenjak versi 5.0 diterbitkan pada tahun 1993.
A.Elemen Microsoft Excel 2007
Beberapa elemen penting dari Microsoft Excel 2007, antara lain:
A.Elemen Microsoft Excel 2007
Beberapa elemen penting dari Microsoft Excel 2007, antara lain:
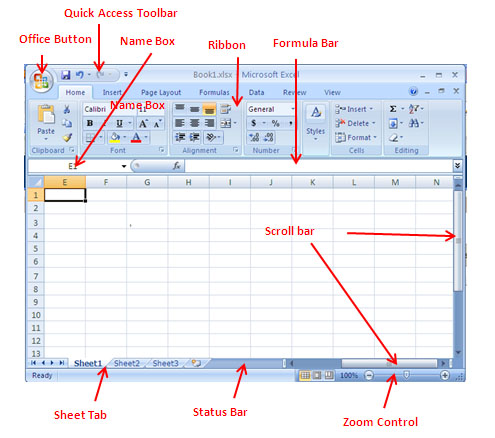
1. Office button: fasilitas ini sebelumnya (versi 2003) adalah menu bar File yang kemudian oleh Microsft Office mengubahnya dengan nama Office Button dengan sub menu, diantaranya: New, Open, Save, Save As, Print, Prepare, Publishl dengan tambahan baru Excel Options serta Exit.
2. Menu bar: berisi sederetan menu yang dapat digunakan, dimana setiap menu mempunyai sub menu masing-masing sesuai dengan fungsi dari menu induknya. Misalnya Edit, akan mempunyai sub menu yang berhubungan dengan edit data, begitu juga dengan menu yang lainnya. Standarnya menu bar terdiri dari : Home – Insert – Page Layout – Formulas – Data Review – View – Developer – Add-Ins
3. Toolbars formatting: Bagian dari menu bar atau biasa disebut sebagai sub menu, contoh pada gambar sub menu dari Home yang fungsinya banyak digunakan untuk mengedit.
4. Formula Bar: Menu bar adalah tempat kita untuk mengetikkan rumus-rumus yang akan kita gunakan nantinya. Dalam Microsoft Excel pengetikkan rumus harus diawali dengan tanda ‘=’ . Misalnya kita ingin menjumlahkan nilai yang terdapat pada sel A1 dengan B1, maka pada formula bar dapat diketikkan =A1+B1 lalu enter
5. Cell Pointer (penunjuk sel), adalah penunjuk sel yang aktif. Sel adalah perpotongan antara kolom dengan baris. Sel diberi nama menurut posisi kolom dan baris. Contoh. Sel A1 berarti perpotongan antara kolom A dengan baris 1.
6. Worksheet atau halaman kerja MO Excel 2007. Halaman terdiri atas kolom (diberi label sesuai abjad) dan baris (diberi label sesuai angka penomoran). Irisan antara kolom dan baris disebut sel (cell). Sel dapat berisi angka, huruf, rumus atau kombinasi dari ketiganya.
7. Scroll bar: Fasilitas yang digunakan untuk menampilkan tampilan halaman kerja “Worksheet”. (gambar )
8. Sheet stage: halaman kerja tambahan pada satu file Excel 2007
9. Column Heading (Kepala kolom), adalah penunjuk lokasi kolom pada lembar kerja yang aktif. Sama halnya dengan Row Heading, Column Heading juga berfungsi sebagai salah satu bagian dari penunjuk sel (akan dibahas setelah ini). Kolom di ymbol dengan abjad A – Z dan gabungannya. Setelah kolom Z, kita akan menjumpai kolom AA, AB s/d AZ lalu kolom BA, BB s/d BZ begitu seterus sampai kolom terakhir yaitu IV (berjumlah 256 kolom). Sungguh suatu lembar kerja yang sangat besar, bukan. (65.536 baris dengan 256 kolom)
10. Row Heading (Kepala garis), adalah penunjuk lokasi baris pada lembar kerja yang aktif. Row Heading juga berfungsi sebagai salah satu bagian dari penunjuk sel. Jumlah baris yang disediakan oleh Microsoft Excel adalah 65.536 baris.
Fungsi Menu dan Ikon pada Microsoft Excel 2007
1. Office Button
New, Untuk membuat dokumen baru
Open, Untuk membuka dokumen yang sudah tersimpan
Save, Untuk menyimpan dokumen
Save As, Untuk menyimpan dokumen dengan nama berbeda
Print,Untuk mencetak dokumen
Prepare, Untuk mengatur sheet
Send, Untuk mengirim sheet melalui pengiriman elektronik
Publish, Untuk melakukan pengaturan pendistribusian sheet
Close, Untuk menutup sheet yang sedang aktif
2. Quick Access Toolbar
a. Save, untuk menyimpan file yang sudah selesai dikerjakan atau yang masih sedang dikerjakan.
b. Undo, untuk membatalkan perintah terakhir yang diberikan.
c. Redo, untuk membatalkan redo.
d. New, untuk membuat lembar kerja yang baru.
e. Open, untuk membuka file atau dokemen yang pernah kita buat di Microsoft Excel.
f. E-mail, untuk mengirimkan dokumen kita melalui surat lektronik menggunakan jaringan internet ke alamat E-mail yang kita hendaki.
g. Quick Print, untuk mencetak dokumen ke printer secara cepat.
h. Print Preview, untuk melihat tampilan dokumen sebelum dicetak.
i. Sort Ascending, untuk mengurutkan data dari mulai yang terkecil sampai yang terbesar.
j. Sort Descending, untuk mengurutkan data dari mulai yang terbesar sampai yang terkecil.
3. Control Menu
a. Minimize = mengecilkan tampilan window.
b. Maximize = memperbesar tampilan window.
c. Close = menutup program.
4. Ribbon
Pada Microsoft Excel 2007, menu tersusun dalam tab-tab menu yang ditampilkan dalam bentuk ikon-ikon yang dikelompokkan ke dalam ribbon.
Ribbon terbagi menjadi beberapa tab. Pada tiap-tiap tab, ikon dibagi menjadi beberapa kelompok menurut kriteria tertentu. Pada beberapa kelompok, di sudut kiri bawah terdapat ikon yang berfungsi menampilkan kriteria lebih lanjut. Ribbon juga menampilkan tab secara default, yaitu tab home, insert, page layout, formulas, data, re-view, dan view. Jika terdapat add ins, maka aplikasi juga akan menampilkan tab add ins. Selain tab-tab tersebut, juga terdapat tab yang lain yang lebih umum berkaitan dengan objek yang disisipkan
a. Fungsi Menu dan Ikon tab Home
Halaman pada ribbon ini berisi tombol-tombol untuk melakukan pengeditan terhadap dokumen yang sedang Anda kerjakan. Untuk dapat mengakses halaman ribbon Home, Anda dapat melakukan dengan mengklik tab Home. Anda juga dapat menggunakan keyboarddengan menekan tombol Alt + H. Langkah ini akan menampilkan kotak-kotak kecil bertuliskan huruf akses cepat bagi setiap perintah pada tab Home. Tekan tombol Alt kembali untuk menonaktifkan huruf akses.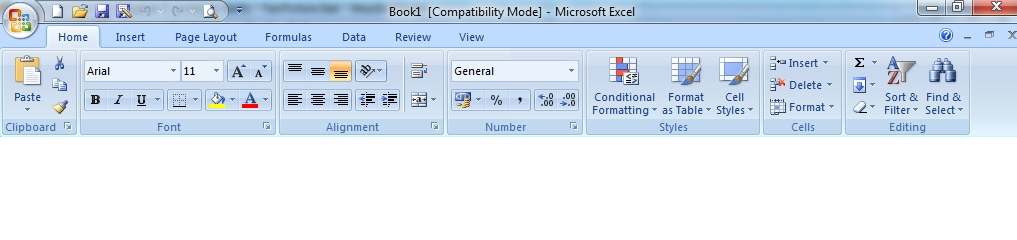
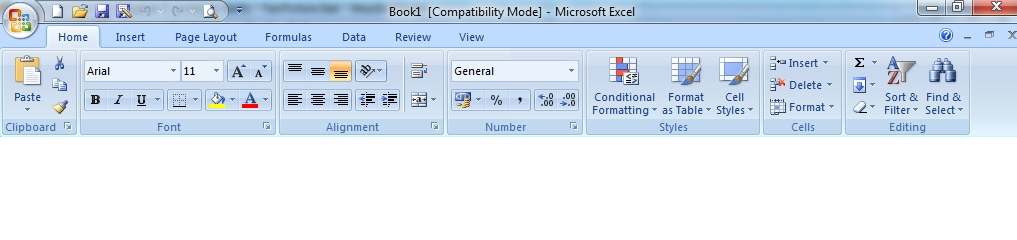
Gambar 1 : Tampilan tab Home
Tabel 1 Fungsi Menu dan Ikon Tab Home.
Menu Tab Home
| |
Kelompok Clipboard
| |
Paste
|
Menempelkan hasil perintah cut/copy yang ada di clipboard
|
Cut
|
Memindahkan bagian yang ditandai ke clipboard
|
Copy
|
Menyalin ke clipboard
|
Format Painter
|
Melakukan copy format
|
Kelompok Font
| |
Font Selection
|
Mengganti jenis huruf
|
Font Size
|
Mengatur ukuran huruf
|
Increase/Decrease Font
|
Menaikkan dan menurunkan ukuran font satu tingkat
|
Bold, Italic, Underline
|
Menebalkan, memiringkan, menggarisbawahi teks
|
Border
|
Membuat garis bingkai sel
|
Fill
|
Mewarnai sel
|
Color
|
Mewarnai huruf
|
Kelompok Aligment
| |
Vertical Alignment
|
Mengatur posisi teks secara vertikal pada sel.
Atas, tengan, dan bawah |
Perataan teks
|
Mengatur perataan teks, kiri, tengah, dan kanan
|
Indent
|
Menambah dan mengurangi inden teks
|
Teks Orientation
|
Mengubah kemiringan teks
|
Merge Cell
|
Menggabungkan sel
|
Page Break
|
Mengatur pemisah halaman
|
Kelompok Number
| |
Format Cell
|
Pengaturan jenis penulisan angka
|
Currency
|
Format angka untuk mata uang
|
Persen
|
Format angka persen
|
Comma
|
Mengubah nilai koma ribuan
|
Increase/Decrease Decimal
|
Menambah dan mengurangi nilai desimal
|
Kelompok Style
| |
Conditional Formatting
|
Melakukan format terkondisi
|
Format as Table
|
Membuat format tabel cepat
|
Cell Styles
|
Membuat format sel secara cepat
|
Kelompok Cells
| |
Insert
|
Memasukkan sel baru
|
Delete
|
Menghapus sel
|
Format
|
Melakukan format sel
|
Kelompok Editing
| |
Sum
|
Melakukan penghitungan
|
Fill
|
Membuat pola angka secara kontinu
|
Clear
|
Menghapus semuanya dari sel, nilai, hingga format
|
Sort & Filter
|
Mengatur data agar mudah dianalisis
|
Find & Select
|
Mencari dan menyeleksi teks dalam lembar kerja
|
b. Fungsi Menu dan Ikon tab Insert
Halaman pada ribbon ini berisi tombol-tombol untuk menyisipkan objek-objek ke dalam naskah, seperti Picture (gambar), Clip Art (seni klip), Chart (grafik/diagram), dan Tabel.
Gambar 2: Tampilan tab Insert
Tabel 2 Fungsi Menu dan Ikon Tab Insert.
Menu Tab Insert
| |
Kelompok Tables
| |
Pivot Table
|
Memasukkan tabel pivot
|
Table
|
Memasukkan tabe
|
Kelompok Ilustrations
| |
Picture
|
Menambahkan gambar pada worksheet
|
Clip Art
|
Menambahkan gambar clipart pada worksheet
|
Shapes
|
Menambahkan gambar bentuk tertentu
|
Smart Art
|
Memasukkan objek smartart
|
Kelompok Chart
| |
Coloumn
|
Memasukkan grafik kolom
|
Line
|
Memasukkan grafik garis
|
Pie
|
Memasukkan grafik pie
|
Bar
|
Memasukkan grafik batang
|
Scatter
|
Memasukkan grafik distribus
|
Other Chart
|
Memasukkan grafik lainnya
|
Kelompok Link
| |
Hyperlink
|
Memasukkan hyperlink pada worksheet
|
Kelompok Text
| |
Textbox
|
Memasukkan kotak teks
|
Header & Footer
|
Memasukkan header dan footer
|
WordArt
|
Memasukkan teks dekoratif
|
Signature Line
|
Memasukkan garis tanda tangan
|
Object
|
Memasukkan objek
|
Symbol
|
Memasukkan simbol
|
c. Fungsi Menu dan Ikon tab Page Layout
Halaman pada ribbon ini berisi tombol-tombol untuk mengatur tampilan kertas dari naskah yang sedang dikerjakan, seperti mengatur Margins (batas awal dan batas akhir pencetakan kertas), Orientation (posisi pencetakan kertas, tegak atau mendatar), Size (ukuran kertas yang akan digunakan), Columns (tampilan bentuk kolom), dan sebagainya.
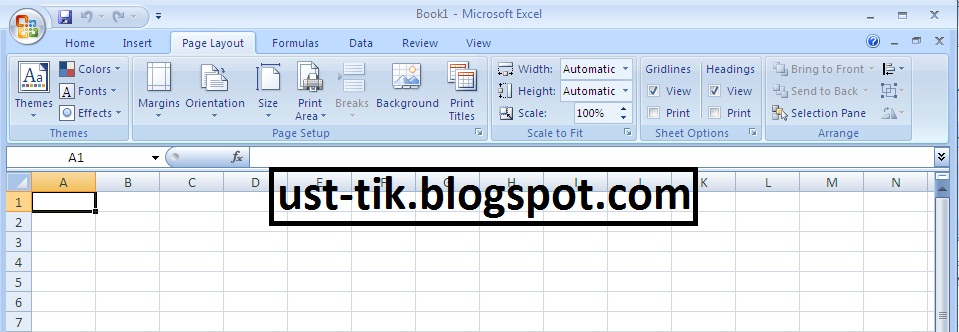
Gambar 3 : Tampilan tab page Layout
Tabel 3 Fungsi Menu dan Ikon Tab Page Layout.
Tab Page Layout
| |
Kelompok Themes
| |
Theme
|
Mengubah tema tampilan excel
|
Color
|
Mengubah warna tema
|
Font
|
Mengubah jenis font tema
|
Effect
|
Mengubah efek tema
|
Kelompok Page Setup
| |
Margin
|
Mengubah margin halaman
|
Orientation
|
Mengubah orientasi halaman
|
Size
|
Mengubah ukuran kertas
|
Print Area
|
Menentukan area tertentu untuk proses cetak
|
Breaks
|
Menentukan pemisah halaman
|
Background
|
Menentukan gambar untuk latar
|
Print Title
|
Menentukan baris atau kolom yang dicetak pada setiap halaman
|
Kelompok Scale to Fit
| |
Width
|
Menentukan lebar hasil cetak agar sesuai banyaknya kertas
|
Height
|
Menentukan tinggi hasil cetak agar sesuai banyaknya kertas
|
Scale
|
Memperbesar atau memperkecil hasil cetak sesuai
persentase Ukuran |
Kelompok Sheet Option
| |
Gridlines
|
Mengatur tampilan garis grid di layar dan di hasil cetakan
|
Heading
|
Mengatur tampilan header di layar dan di hasil cetakan
|
Kelompok Arrange
| |
Bring to Front
|
Objek ke depan
|
Send to Back
|
Objek ke belakang
|
Selection Pane
|
Memperlihatkan panel seleksi objek
|
Align
|
Meluruskan objek
|
Group
|
Mengelompokkan objek
|
Rotate
|
Melakukan rotasi objek
|
d. Fungsi Menu dan Ikon tab Formula
Halaman pada ribbon ini berisi tombol-tombol untuk mengolah dokumen dengan formula-formula yang telah disediakan oleh Microsoft Excel.
Gambar 4 : Tampilan tab Formula
Tabel 4 Fungsi Menu dan Ikon Tab Formula.
Tab Formula
| |
Kelompok Function Library
| |
Insert Function
|
Memasukkan fungsi formula
|
Autosum
|
Melakukan penghitungan cepat
|
Recently Used
|
Memasukkan fungsi yang pernah digunakan
|
Financial
|
Memasukkan fungsi keuangan
|
Logical
|
Memasukkan fungsi logik
|
Text
|
Memasukkan fungsi teks
|
Date & Time
|
Memasukkan fungsi waktu
|
Lookup & Reference
|
Memasukkan fungsi lookup dan referensi
|
More Function
|
Memasukkan fungsi lainnya
|
Kelompok Defined Name
| |
Name Manager
|
Membuat, mengubah, dan mencari nama yang digunakan
dalam workbook |
Define Name
|
Memberikan nama bagi sel
|
Use in Formula
|
Memilih nama yang digunakan pada workbook dan
menggunakannya pada formula |
Create From Selection
|
Membuat nama sel secara otomatis
|
Kelompok Formula Auditing
| |
Trace Precedent
|
Memperlihatkan panah pada sel lain yang memengaruhi nilaisel ini
|
Trace Dependent
|
Memperlihatkan panah pada sel lain yang dipengaruhi nilaisel ini
|
Remove Arrows
|
Menghilangkan panas yang dibuat oleh tracer
|
Show Formulas
|
Memperlihatkan formula setiap sel
|
Error Checking
|
Memeriksa formula yang salah
|
Evaluate Formula
|
Memperlihatkan kotak dialog evaluasi formula
|
Watch Window
|
Mengawasi nilai beberapa sel saat dilakukan perubahan
pada lembar kerja |
Kelompok Calculation
| |
Calculation
|
Menentukan kapan kalkulasi dilakukan
|
Calculate Now
|
Melakukan kalkuasi semua workbook sekarang
|
Calculate Sheet
|
Melakukan kalkulasi sheet sekarang
|
e. Fungsi Menu dan Ikon tab Data
Halaman pada ribbon ini berisi tombol-tombol untuk pengolahan data, seperti mengkoneksikan dengan file-file database lain, memfilter data, mengurutkan data (sorting) dan sebagainya.

Gambar 5 Tampilan tab Data
Tabel 5 Fungsi Menu dan Ikon Tab Data.
Tab Data
| |
Kelompok Get External Data
| |
From Access
|
Memasukkan data dariMS Access
|
From Web
|
Memasukkan data dari web
|
From Text
|
Memasukkan data dari teks
|
From Other Sources
|
Memasukkan data dari sumber lain
|
Existing Connection
|
Memasukkan data dari sumber yang pernah digunakan
|
Kelompok Connections
| |
Refresh All
|
Menyegarkan kembali data yang diambil dari sumber
|
Connection
|
Memperlihatkan semua koneksi data pada workbook
|
Properties
|
Melakukan spesifikasi koneksi data pada workbook
|
Edit Link
|
Mengatur koneksi data dari file lain
|
Kelompok Sort & Filter
| |
Sort A to Z
|
Mengurutkan data dari yang terkecil ke terbesar
|
Sort Z to A
|
Mengurutkan data dari yang terbesar ke terkecil
|
Sort
|
Memunculkan kotak dialog pengurutan
|
Filter
|
Melakukan penyaringan terhadap sel
|
Clear
|
Menghapus penyaringan pada sel
|
Reapply
|
Melakukan kembali penyaringan
|
Advanced
|
Melakukan penyaringan spesifik
|
Kelompok Data Tools
| |
Text to Coloumn
|
Memisahkan isi sel menjadi beberapa kolom
|
Remove Duplicates
|
Menghilangkan baris terduplikasi
|
Data Validation
|
Mencegah data yang tidak valid masuk ke sel
|
Consolidation
|
Menyatukan nilai beberapa range ke dalam satu range
|
What-If Analysis
|
Mencoba beberapa nilai pada formula
|
Kelompok Outline
| |
Group
|
Mengelompokkan baris sel sehingga mereka dapat
memendekdan memanjang |
Ungroup
|
Memisahkan sel yang mengelompok
|
Subtotal
|
Menghitung total beberapa baris data yang berhubungan
|
f. Fungsi Menu dan Ikon tab Review
Halaman pada ribbon ini berisi tombol-tombol untuk review (kaji ulang) naskah. Seperti mengecek ejaan, mengubah bahasa, translasi bahasa, menyematkan komentar, dan sebagainya.
Gambar 6 Tampilan tab Review
Tabel 6 Fungsi Menu dan Ikon Tab Review.
Tab Review
| |
Kelompok Proofini
| |
Spelling
|
Memeriksa ejaan teks
|
Research
|
Membuka panel penelitian referensi
|
Thesaurus
|
Saran kata yang sepadan
|
Translate
|
Menerjemahkan kata ke bahasa lain
|
Kelompok Comments
| |
Comment
|
Memasukkan komentar baru
|
Delete
|
Menghapus komentar
|
Previous
|
Memperlihatkan komentar sebelumnya
|
Next
|
Memperlihatkan komentar selanjutnya
|
Show/Hide Comment
|
Memperlihatkan atau menyembunyikan komentar
|
Show All Comments
|
Perlihatkan semua komentar
|
Show Ink
|
Memperlihatkan keterangan tinta pada lembar kerja
|
Kelompok Changes
| |
Protect Sheet
|
Melindungi lembar kerja
|
Protect Workbook
|
Melindungi buku kerja
|
Share Workbook
|
Berbagi buku kerja
|
Protect and Share Workbook
|
Melindungi dan berbagi buku kerja
|
Allow Users to Edit Ranges
|
Memperbolehkan pengguna mengubah data
|
Track Changes
|
Menelusuri perubahan yang terjadi pada dokumen
|
g. Fungsi Menu dan Ikon tab View
Halaman pada ribbon ini berisi tombol-tombol untuk mengatur tampilan dari aplikasi, seperti menentukan bentuk tampilan halaman, pengaturan perbesaran (zoom) tampilan, membuat macro, mengatur jendela-jendela yang ditampilkan, dan sebagainya.
Gambar 7 Tampilan tab View
Tabel 7 Fungsi Menu dan Ikon Tab View.
Tab View
| |
Kelompok Workbook Views
| |
Normal
|
Melihat dokumen secara normal
|
Page Layout
|
Melihat dokumen sesuai hasil cetak
|
Page Break Preview
|
Melihat tampilan dokumen beserta pemotongan setiaphalaman
|
Custom Views
|
Menyimpan seting tampilan dan hasil cetak
|
Full Screen
|
Melihat dokumen dalam mode layar penuh
|
Kelompok Show/Hide
| |
Ruler, Gridlines, Message Bar,
Formula Bar, Heading |
Memperlihatkan penggaris, garis kisi, batang pesan,batang
formula, dan heading |
Kelompok Zoom
| |
Zoom
|
Memperbesar tampilan
|
100%
|
Besar tampilan 100%
|
Zoom to Selection
|
Memperbesar tampilan sesuai bidang seleksi
|
Kelompok Window
| |
New Window
|
Membuka jendela baru yang memperlihatkan dokumenTersebut
|
Arrange All
|
Mengatur semua jendela program sejajar berdampingan
|
Freeze Pane
|
Membuat sebagian lembar kerja terlihat dan lainnyaMenggulung
|
Split
|
Membagi jendela menjadi beberapa penel yang
memperlihatkanlembar kerja Anda |
Hide
|
Menyembunyikan jendela terseleksi
|
Unhide
|
Memunculkan jendela tersembunyi
|
View Side by Side
|
Memperlihatkan jendela berdampingan
|
Synchronous Scrolling
|
Membuat dua jendela menggulung bersamaan
|
Reset Window Position
|
Menset ulang posisi jendela berdampingan
|
Save Wokspace
|
Menyimpan pengaturan tampilan jendela sehinggadapat
dibuka kembali dengan tampilan yang sama |
Switch Windows
|
Berganti jendela yang aktif
|
Kelompok Macros
| |
View Macros
|
Memperlihatkan macro dokumen
|
Operasi Dasar Microsoft Excel
TEKNIK DASAR OPERASIONAL MICROSOFT EXCEL
Microsoft Excel merupakan program aplikasi spreadsheet (lembar kerja elektronik).
Fungsi dari Microsoft Excel adalah untuk melakukan operasi perhitungan serta dapat
mempresentasikan data kedalam bentuk tabel.
11. Cara Membuka Dan Menutup / Memulai Dan Mengakhiri
Ada beberapa cara yang dapat dilakukan untuk mengaktifkan program aplikasi Microsoft Excel, antara lain sebagai berikut.
1. Melalui double klik shortcut Microsoft Excel di desktop.
2. Melalui menu Start.
3. Melalui file yang terdapat di Microsoft Excel
Jika ingin membuka Microsoft Excel dengan cara pertama, maka pada desktop harus sudah ada shortcut-nya terlebih dahulu. Seandainya shortcut belum terpasang di desktop, shortcut dapat dimunculkan dengan langkah berikut.
· Klik kanan pada desktop.
· Pilih menu New, kemudian klik Microsoft Excel worksheet.
Jika ingin membuka Microssoft Excel 2007 dengan cara kedua, langkah yang digunakan adalah sebagai berikut.
· Klik menu Start, kemudian arahkan pada pilihan All Programs.
· Klik Microsoft Office dan lembar kerja Microsoft Excel 2007
· Sekarang Anda siap bekerja dengan Excel 2007.
Membuka Excel 2007 pada Windows 7
Jika ingin membuka Microsoft Excel 2007 dengan cara ketiga, maka dalam windows explorer harus sudah ada file Excel yang pernah dibuat. Misalnya file Excel ada di My Document, maka langkah yang dilakukan adalah sebagai berikut.
· Klik menu start > Pilih Program > klik windows Explorer.
· Klik Folder My Document.
· Klik dua kali pada file Excel yang akan dibuka.
Tampilan awal Excel 2007
2. Cara Mengakhiri Excel 2007
Setelah Anda selesai menggunakan Microsoft Excel 2007, Anda perlu menutup program aplikasi windows tersebut sebelum mematikan komputer. Cara untuk menutup program adalah dengan cara meng-klik tombol Close (X) yang terdapat di sebelah kanan atas Windows Excel atau dapat juga melalui ikon kontrol menu yang terdapat di pojok kiri, caranya sebagai berikut.
1. Klik ikon menu kontrol Microsoft Excel 2007.
2. Pilih dan klik Exit Excel.
Tombol Exit (X) untuk mengakhiri Excel 2007
1
2 . Cara Menyimpan Dokuments
Langkah-langkah yang dapat dilakukan untuk menyimpan lembar kerja (Dokuments) adalah sebagai berikut.
a. Setelah teks selesai anda ketik, klik Office Button.
b. Pilih Save, atau Save As (untuk menyimpan dengan nama yang beda dengan nama sebelumnya).
c. Pilih Excel Workbook.
a. Pada windows yang muncul, pilih folder Document, ketikkan nama filenya pada File name “Daftar Penjualan Barang”. Pilih Excel Workbook pada Save as type.
b. Klik tombol Save.
3
3. Cara Memasukan Data Angka Dan Teks
Menggunakan Pengaturan/ Format Angka
Seleksi range F3:G22.
Klik tab menu Home, kemudian klik icon tab ribbon Number .
Pada kotak dialog yang muncul, pada Category, pilih Number, Decimal places,isikan 2, centang Use 1000 Seperator.
Selanjutnya, klik Currency pada bagian Category, pilih Rp Indonesian pada bagianSymbol, kemudian klik tombol OK.
Perhatikan perubahanya.
Double Click pada perbatasan header kolom F dan G , maka semua data akan ditampilkan, lakukan juga untuk perbatasan header kolom G dan H.
Menggunakan Perataan Teks
Seleksi range judul tabel (C2:G2).
Klik tab menu Home, kemudian klik icon menu Format cell: Aligment pada tab ribbon Aligment.
Pada kotak dialog yang muncul, klik tab Aligment, pilih Center pada Horizontal,dan juga pada Vertical, centang pilihan Wrap text, Orientation isikan 0, kemudian klik tombol OK.
Perhatikan perubahannya. Coba anda praktikan untuk perataan yang lainnya.
44. Cara Memasukan Formula Dan Fungsinya
Microsoft Excel sebagai program pengolah angka menyediakan fasilitas penghitungan dengan menggunakan rumus. Formula atau rumus yang dimasukkan dapat berupa fungsi(function), operator(operators),atau nilai konstan(constan). Untuk memasukkan rumus pada Microsoft Excel harus diawali dengan memasukkan tanda sama dengan (=) dilanjutkan cengan menuliskan rumus yang akan digunakan.
Rumus merupakan instruksi metematika yang dimasukkan ke suatu sel pada lembar kerja. Rumus akan membawa instruksi untuk melakukan proses perhitungan tertentu.
Tombol Nama Tombol Keterangan Fungsi
Rumus merupakan instruksi metematika yang dimasukkan ke suatu sel pada lembar kerja. Rumus akan membawa instruksi untuk melakukan proses perhitungan tertentu.
Tombol Nama Tombol Keterangan Fungsi
Proses perhitungan akan dilakukan sesuai dengan derajat urutan operator sebagai berikut:
- Proses Pertama ^
- Proses Kedua * atau /
- Proses Ketiga + atau –
Rumus yang diapit dengan tanda kurung ( ) akan diproses terlebih dahulu. Menulis Rumus selalu diawali dengan lambang sama dengan (=) . Setiap penulisan rumus diawali dengan tanda ’sama dengan’ (=) diakhiri dengan menekan Enter.
Contoh :
Contoh :
Pada contoh di atas, Cell D1 merupakan hasil penjumlahan dari cell A1 dan C1 dengan menggunakan rumus penjumlahan: =A1+C1 Demikian juga untuk cell D2, D3 dst.
1. Memasukkan Angka Tetap
Microsoft Excel dapat digunakan untuk menghitung nilai angka tetap. Penghitungan dengan angka tetap sama seperti menghitug dengan kalkulator.
Rumus dapat ditulis dengan memasukkan angka yang tetap (seperti dalam kalkulator).
Contoh: = 25*40
: = 30/5
Setiap penulisan rumus angka tetap diakhiri dengan menekan Enter
1. Menulis rumus dengan referensi cell
2. Menulis rumus dengan cara menunjuk
2. Menggunakan Referensi Sel
Microsoft Excel juga dapat digunakan untuk mengitung nilai-nilai yang terdapat dalam beberapa sel. Hal ini memudahkan pekerjaan karena setiap perubahan yang terjadi pada sel juga akan berpengaruh secara otomatis terhadap hasil penghitungan.
Microsoft Excel dapat digunakan untuk menghitung nilai angka tetap. Penghitungan dengan angka tetap sama seperti menghitug dengan kalkulator.
Rumus dapat ditulis dengan memasukkan angka yang tetap (seperti dalam kalkulator).
Contoh: = 25*40
: = 30/5
Setiap penulisan rumus angka tetap diakhiri dengan menekan Enter
1. Menulis rumus dengan referensi cell
2. Menulis rumus dengan cara menunjuk
2. Menggunakan Referensi Sel
Microsoft Excel juga dapat digunakan untuk mengitung nilai-nilai yang terdapat dalam beberapa sel. Hal ini memudahkan pekerjaan karena setiap perubahan yang terjadi pada sel juga akan berpengaruh secara otomatis terhadap hasil penghitungan.



















Komentar
Posting Komentar